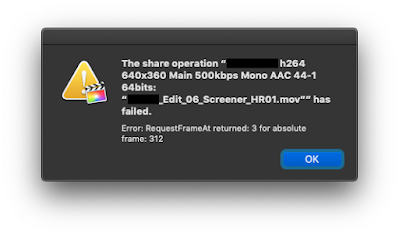It looks like the update of Apple ProVideo Formats version 2.2.1 removes Avid MC ProRes codec options in Quicktime Export.
That's not good. There are only a few options left for Quicktime export codecs in AMC now, and ProRes is nowhere to be seen:
Many more options were available in the previous iteration of ProVideo Formats 2.1.1.
It is still available as a stand alone installer on Apple: https://support.apple.com/kb/DL2020?locale=en_US
But after downloading, when I try to downgrade/install to version 2.1.1, I get this message:
Of course, no way to downgrade... Then I found this thread on the Avid Forums.It did point to this workaround for pepps who don't have FCP/Motion/Compressor installed, I do though. I went and downloaded Pacifist anyway.
I opened Apple ProVideoFormats.pkg installer (v 2.1.1.) with Pacifist and saw the five Quicktime components that are missing in my computer's Library:
I then selected only these, drag-and-dropped them into my computer's Library/Quicktime folder. Since AMC is accessing the Quicktime components for its own export settings, I thought no need to mess with the rest.
Pacifist installed them. Now I have the missing v2.1.1. Components into the Quicktime folder with the v 2.2.1. ones, and Avid's own:
I flagged them in RED just in case they start causing some problems and I need to remove them at some point. Again all the rest I left untouched, Apple ProVideo Formats v 2.2.1 is complete on my computer, I only manually added the old, missing, v 2.1.1. QT components.
Now when I Export to Quicktime from Avid, I have again all the variety of codecs, including ProRes: